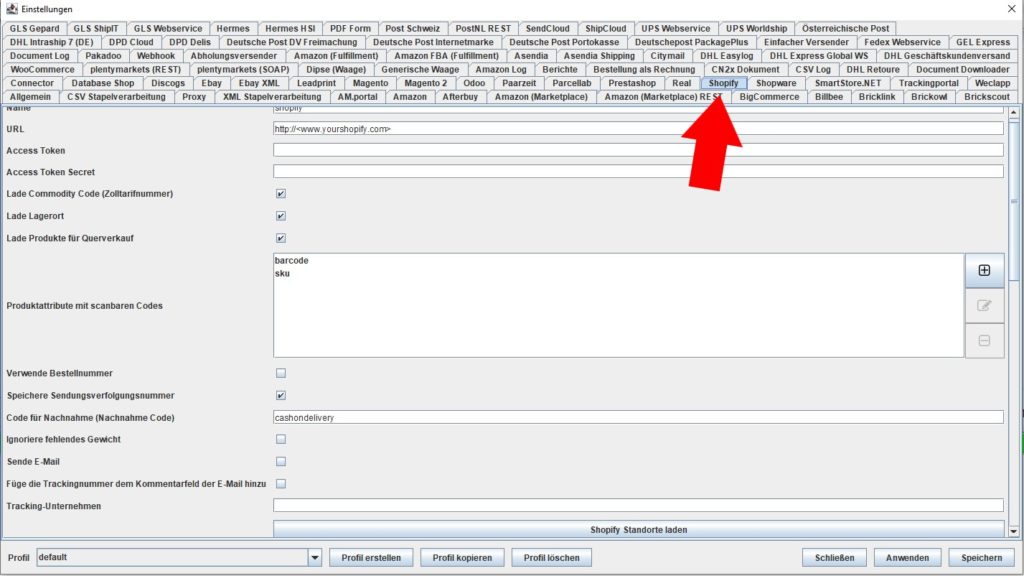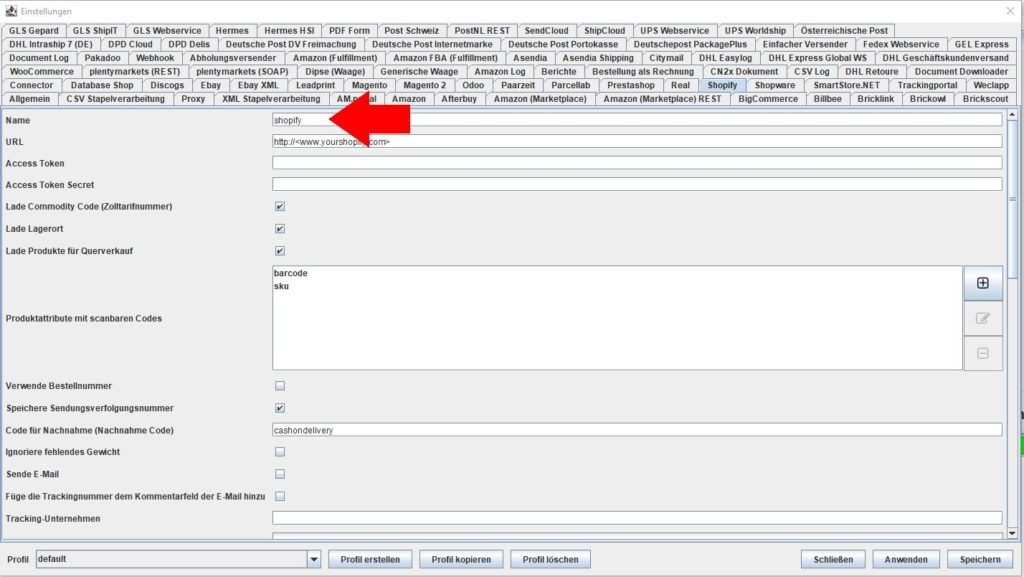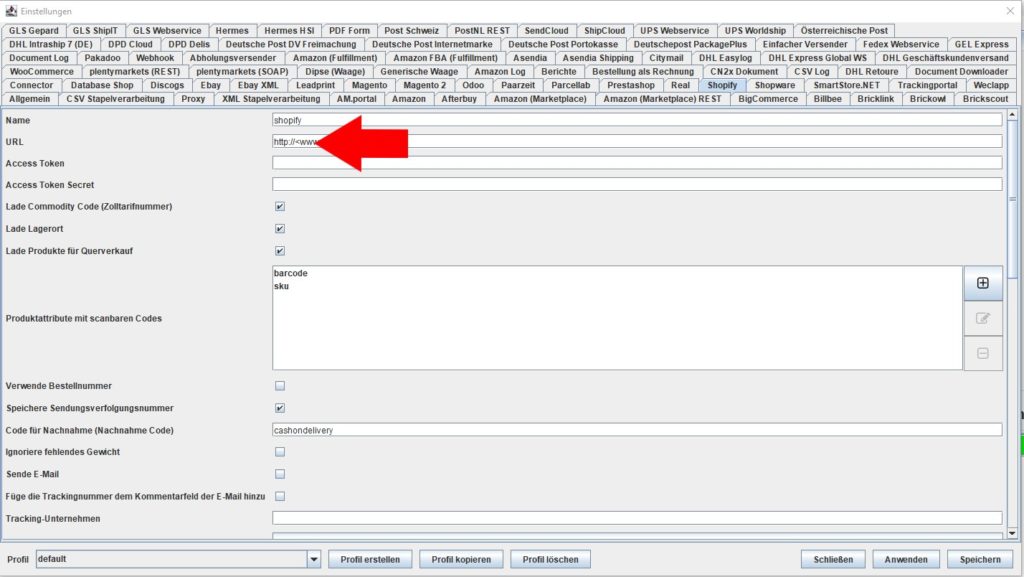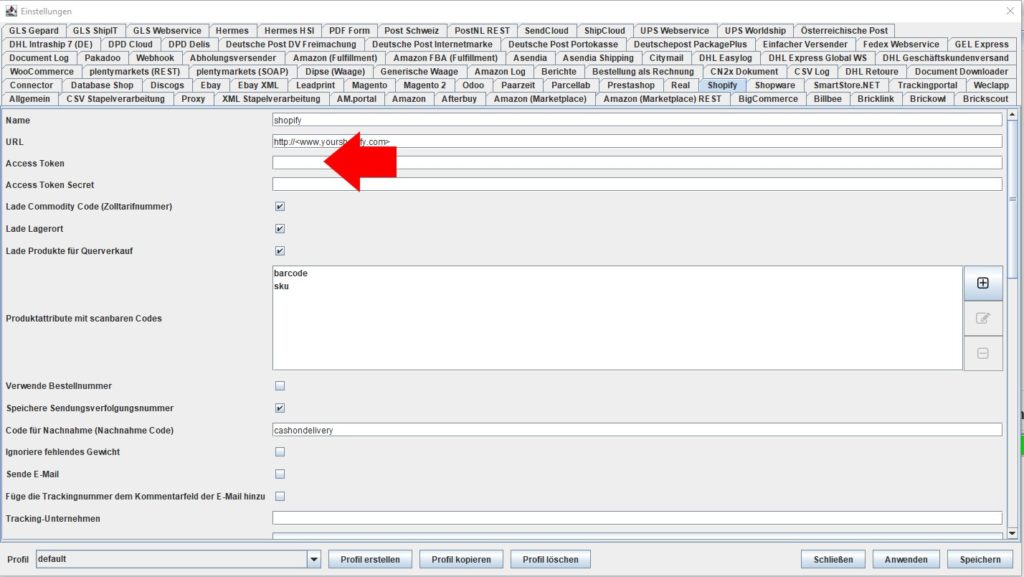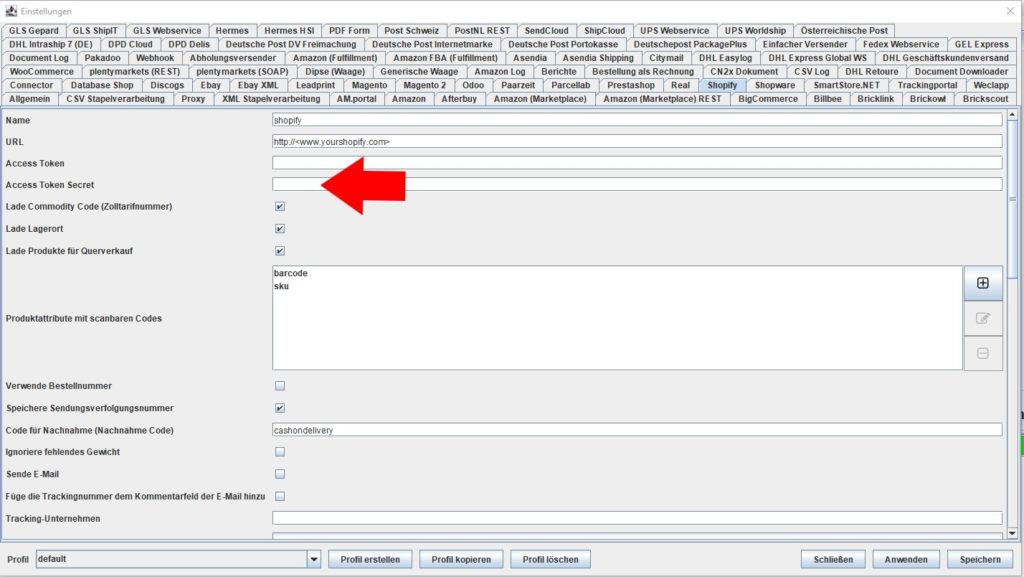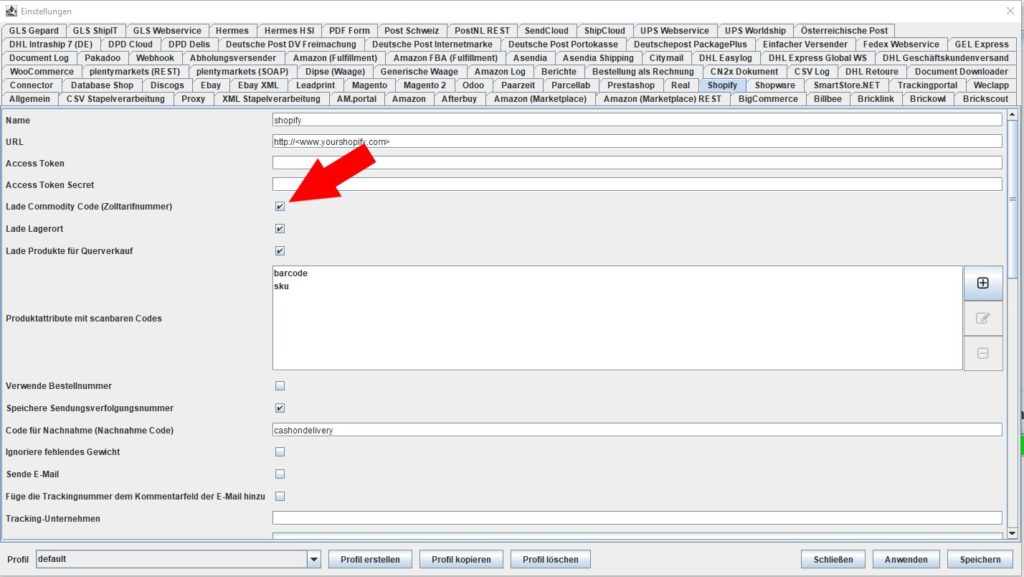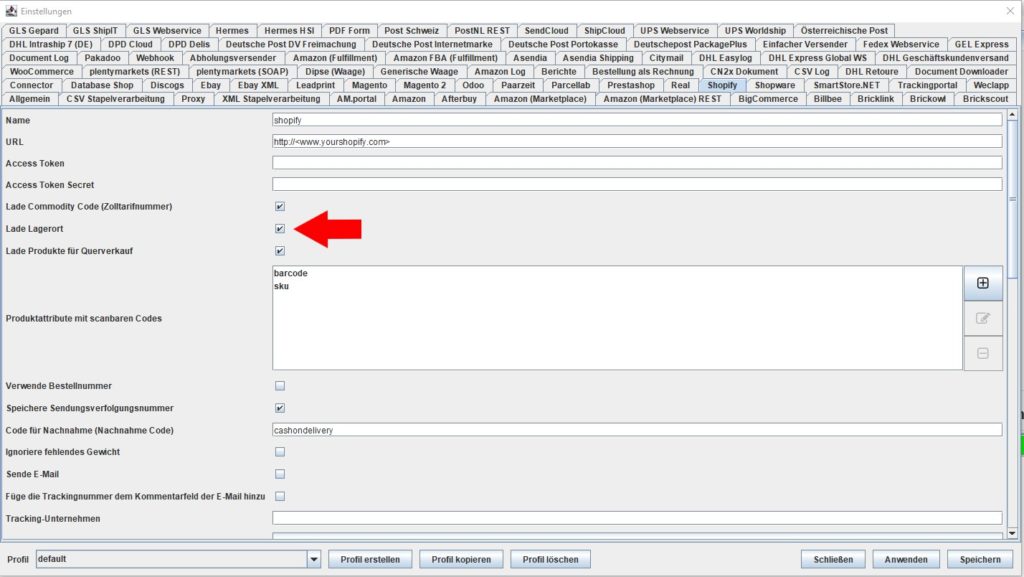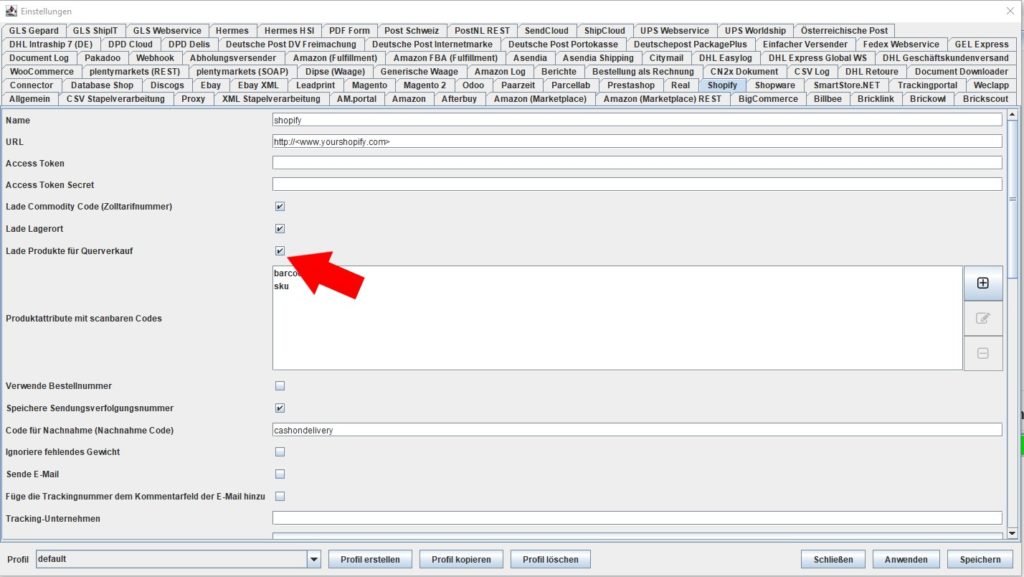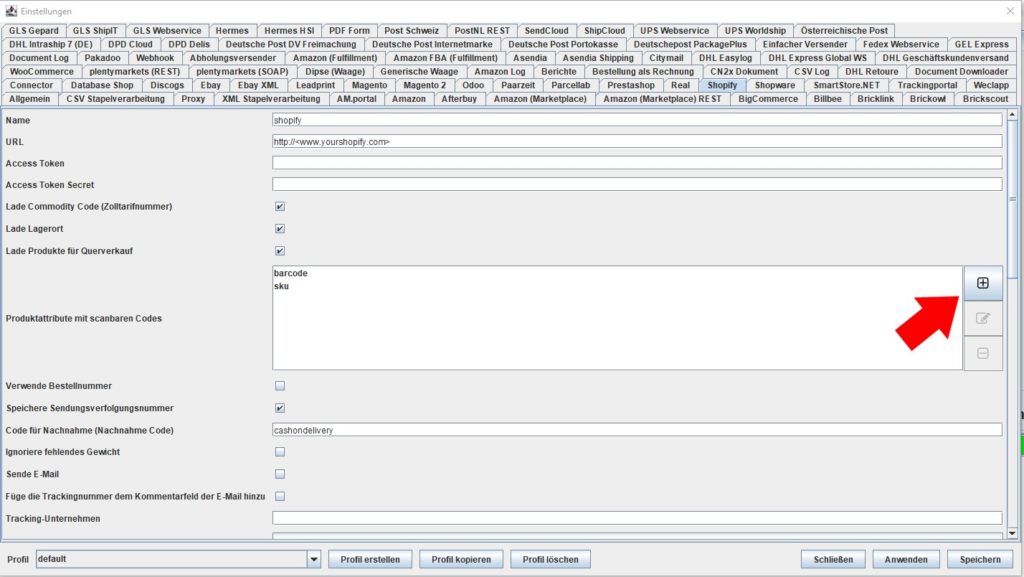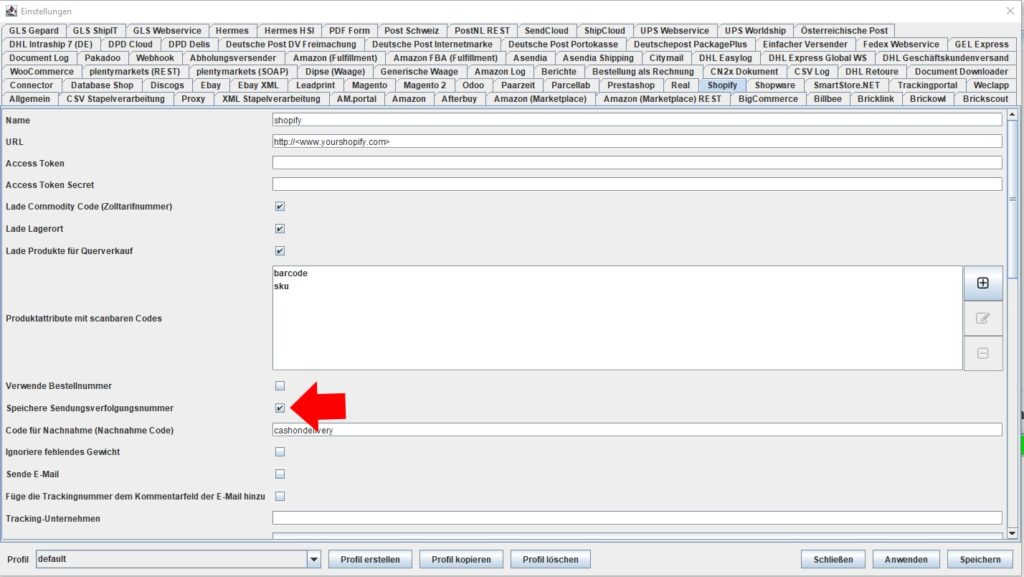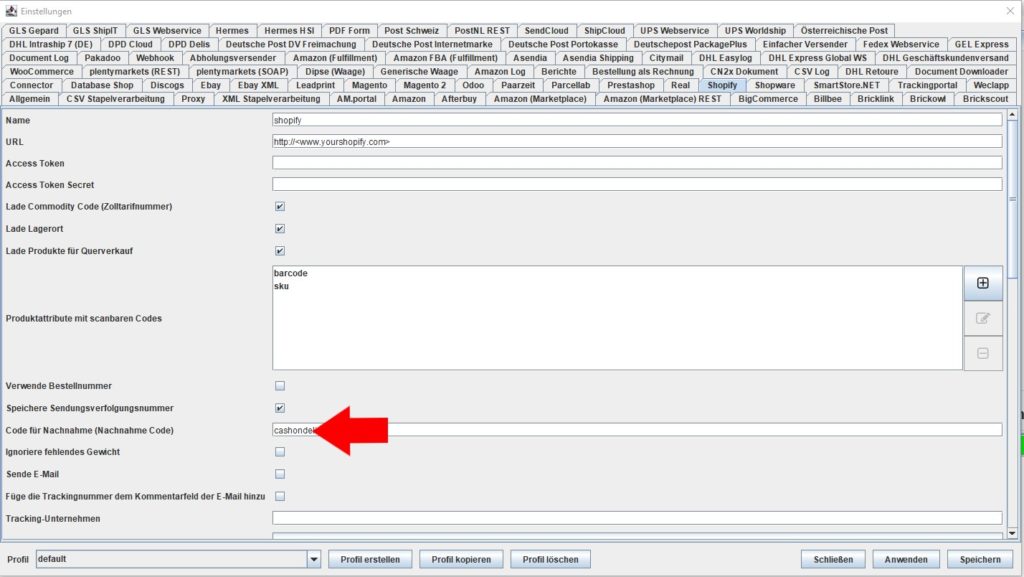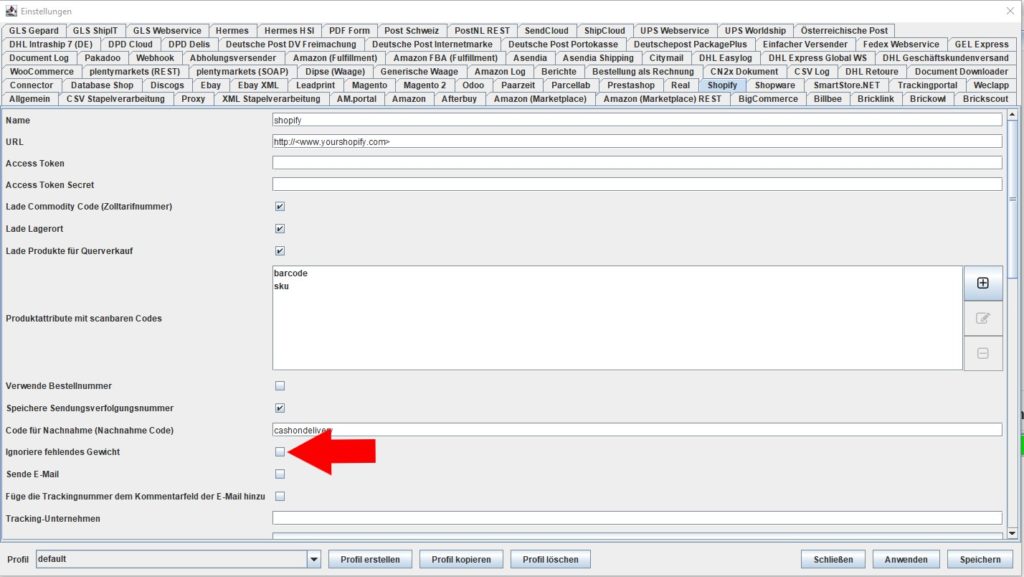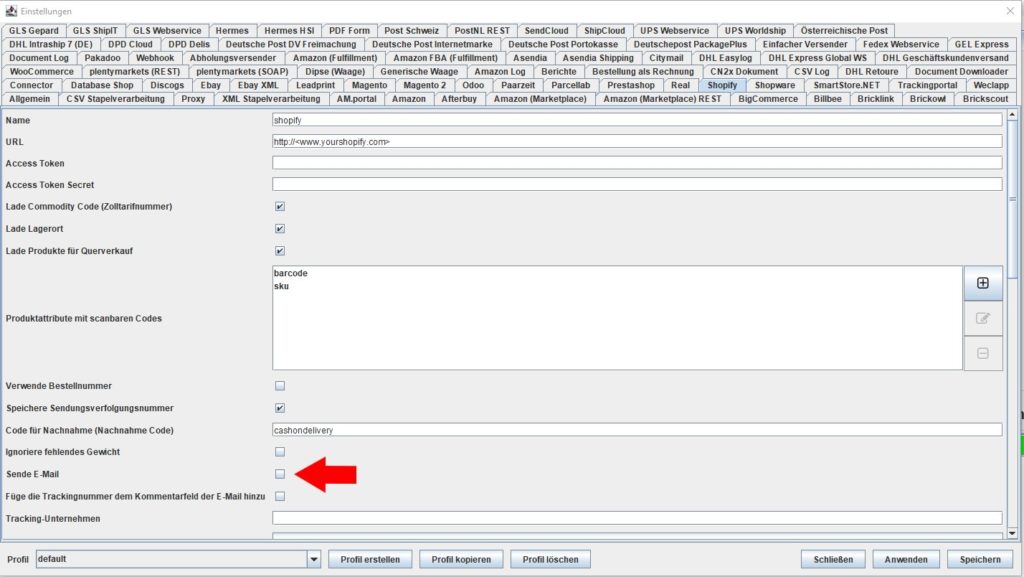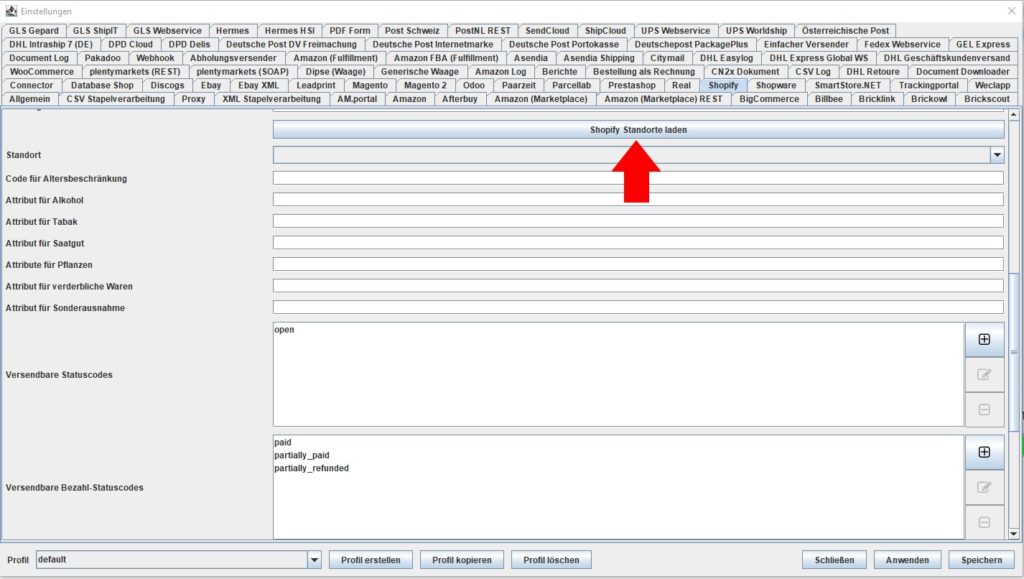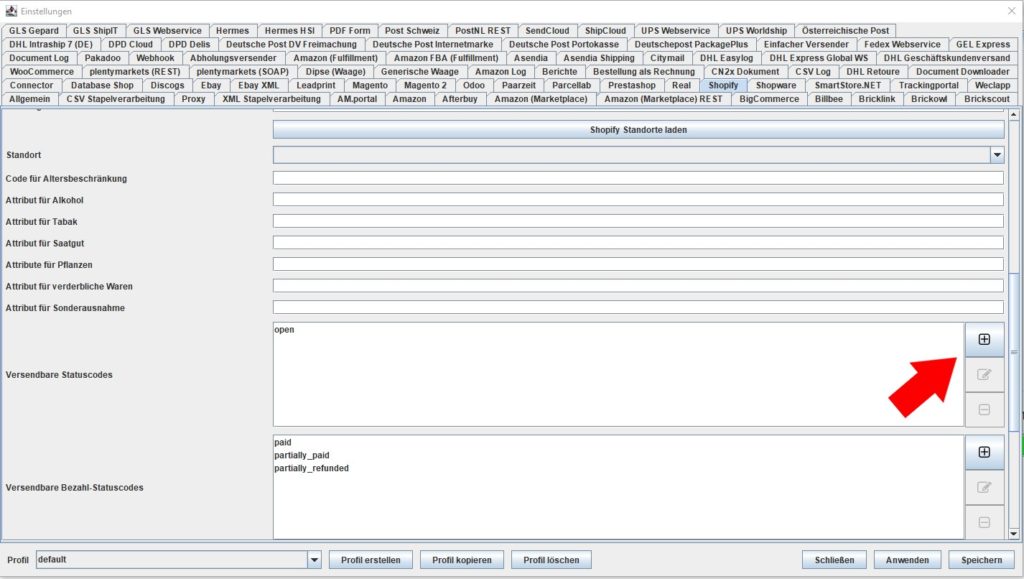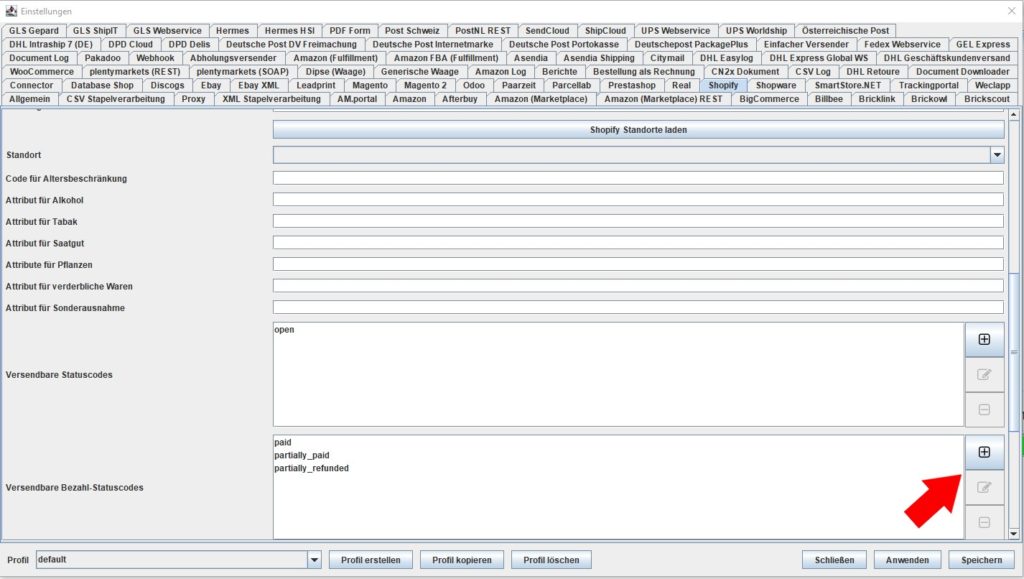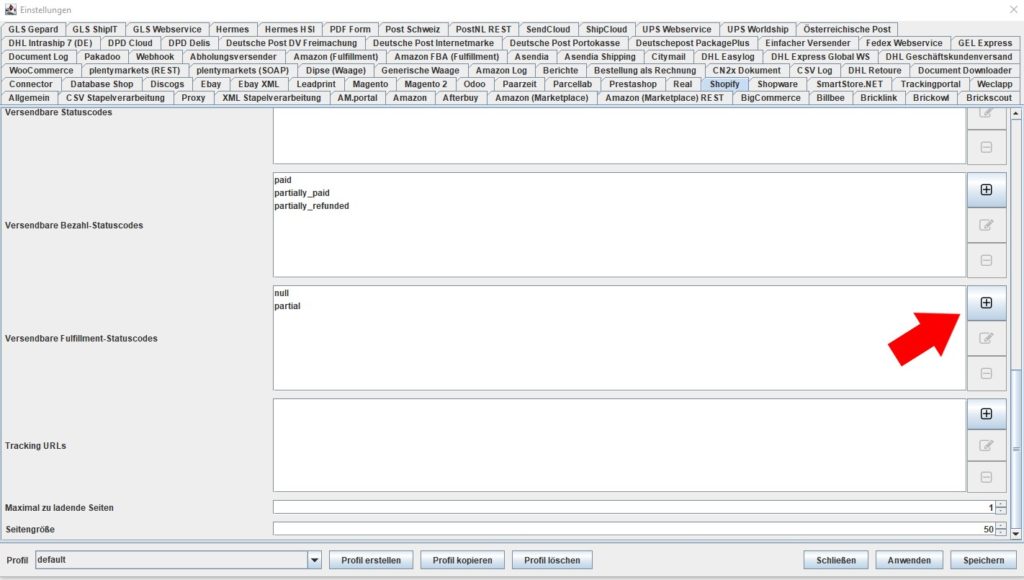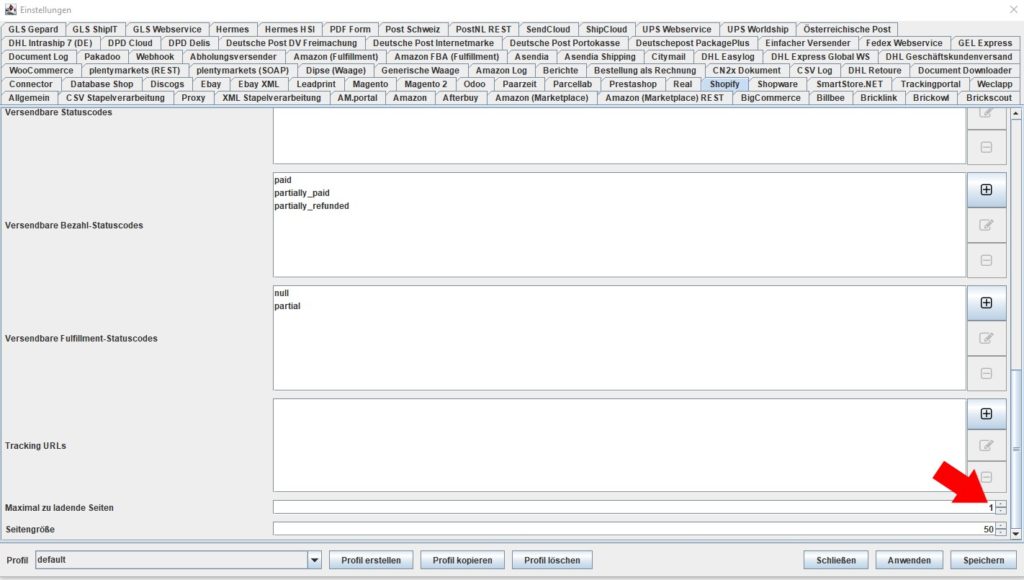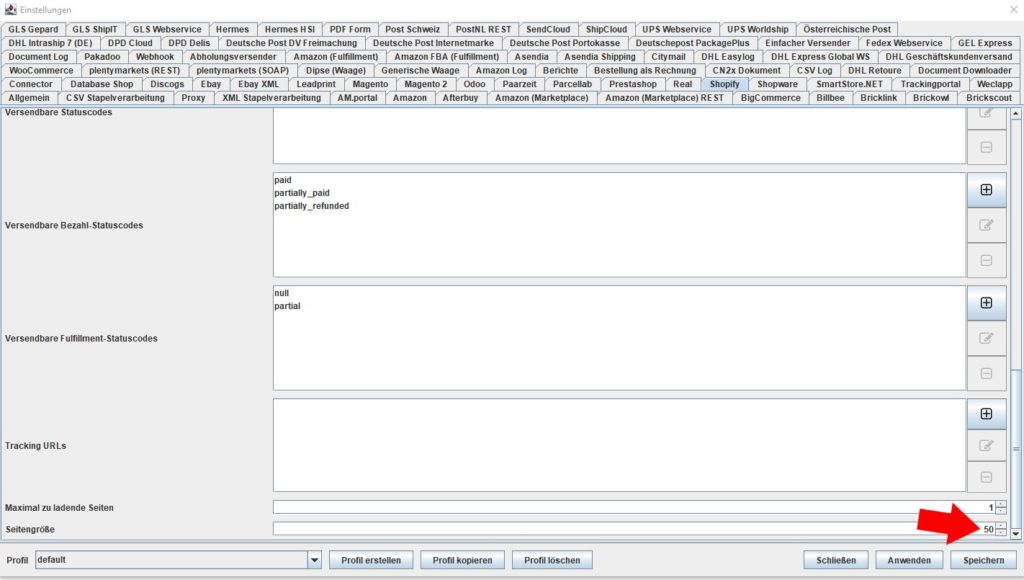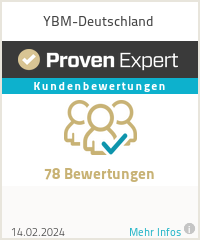default: unshipped
- shipped: Zeige Bestellungen, die (vollständig) versendet wurden.
- partial: Zeige Bestellungen, die teilweise versendet wurden.
- unshipped: Zeige Bestellungen, die noch nicht versendet wurden.
- any: Zeige Bestellungen jedes Fulfillment-Status. (Standardwert bei Shopify)