BarcodeShipping
Get Started
Über uns
YBM-Deutschland
Yotta Byte Manager GmbH
Obere Münsterstraße 4
44575 Castrop-Rauxel


© 2018 BarcodeShipping – Die Versandlösung für den Onlineshop
1. Laden Sie PostgreSQL unter den folgendem Link herunter: https://www.enterprisedb.com/downloads/postgres-postgresql-downloads
2. Wenn Sie die Installationsdatei erfolgreich unter diesen Link heruntergeladen haben, öffnen Sie die Installationsdatei und befolgen Sie die Anweisung von dem Setup bis zu dem nächsten Schritt in unsere Anleitung.
3. Erstellen Sie ein Passwort für den Database Superuser (Postgres) und klicken Sie auf Next.
4. Sie können die standardisierte Portnummer so stehen lassen, außer wenn der Port nicht standardisiert ist, dann müssen Sie eine individuelle Portnummer notieren.
5. Befolgen Sie alle Anweisungen und installieren Sie PostgreSQL.
1. Suchen Sie unter der Windows-Suchoberfläche „Pg-Admin“ und öffnen Sie das Programm.
2.Klicken Sie auf den Pfeil bei Servern und machen Sie einen Rechtsklick auf Login/Group-Roles und dann gehen Sie auf Create (siehe Bild).
3. Sie klicken auf den Namen und geben einen beliebigen Benutzernamen ein.
4. Gehen Sie auf Definition und klicken Sie auf das Feld Passwort, damit Sie ein Passwort für den Benutzer erstellen können.
5. Klicken Sie auf Privileges und setzen Sie „Can Login?“ auf „Yes“.
6. Wenn Sie die Schritte 3, 4 und 5 fertig eingestellt haben, klicken Sie auf „Save“.
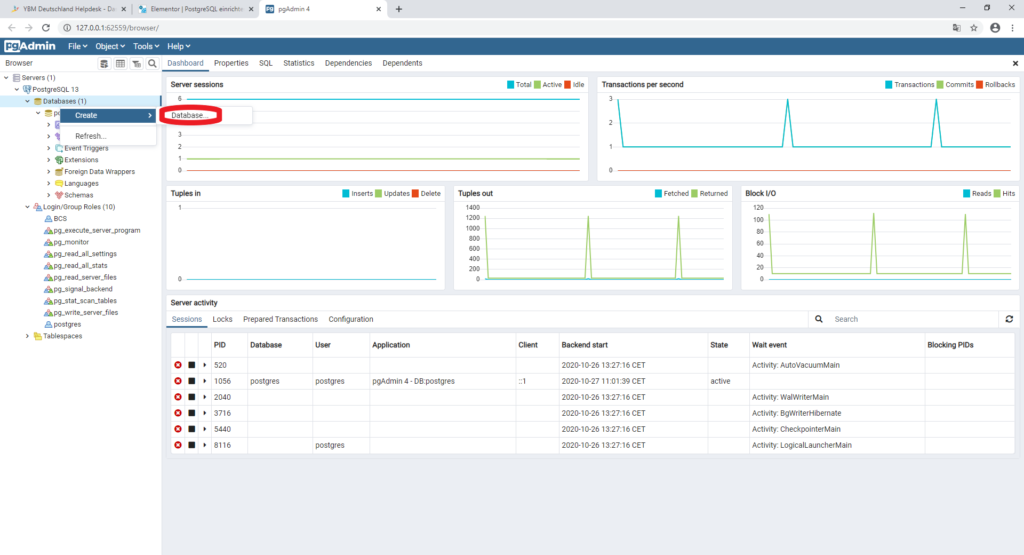
7. Machen Sie ein Rechtsklick auf „Database“ und gehen Sie auf „Create“. Dann klicken Sie auf Database.
8. Sie geben bei Database den Namen barcodeshipping ein.
9. Dann müssen Sie bei Owner auf den Pfeil nach unten gehen und den Benutzer wählen, den Sie vorher in Schritt 3 und 4 erstellt haben.
10. Wenn Sie die Schritte 8 und 9 fertig eingestellt haben, klicken Sie auf „Save“.
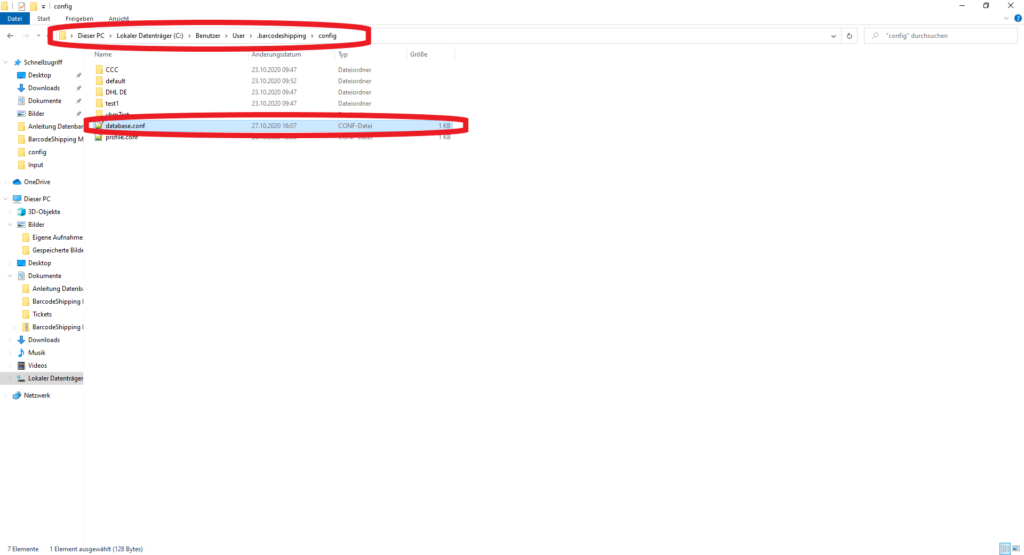
11. Öffnen Sie BarcodeShipping und überprüfen Sie beim Datei-Explorer unter Lokaler Datenträger (C:)/ Benutzer/ User/.barcodeshipping/ config, ob eine config-Datei namens database.conf erstellt wurde. Wenn die config-Datei nicht von BarcodeShipping erstellt wurde, können Sie unter diesen Downloadlink die config-Datei herunterladen. Wurde die config-Datei von BarcodeShipping automatisch erstellt, können Sie Schritt 12 überspringen.
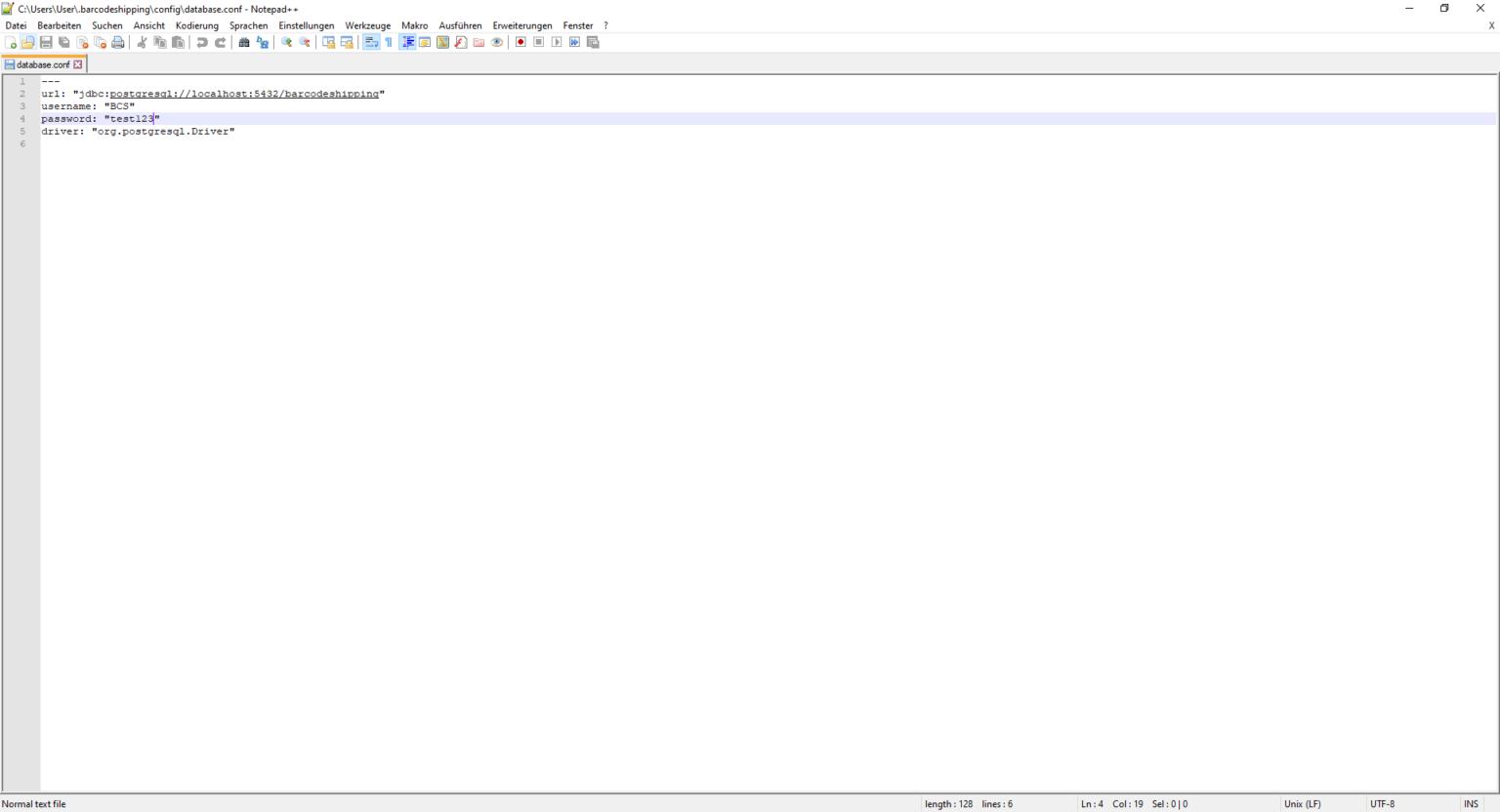
12. Öffnen Sie die database.conf mit Notepad++. Dann ändern sie den Username und das Passwort, den Sie in Schritt 3,4 und 5 erstellt haben. Wenn Sie keinen standardisierten Port nutzen, müssen Sie bei der URL die Portnummer ändern.
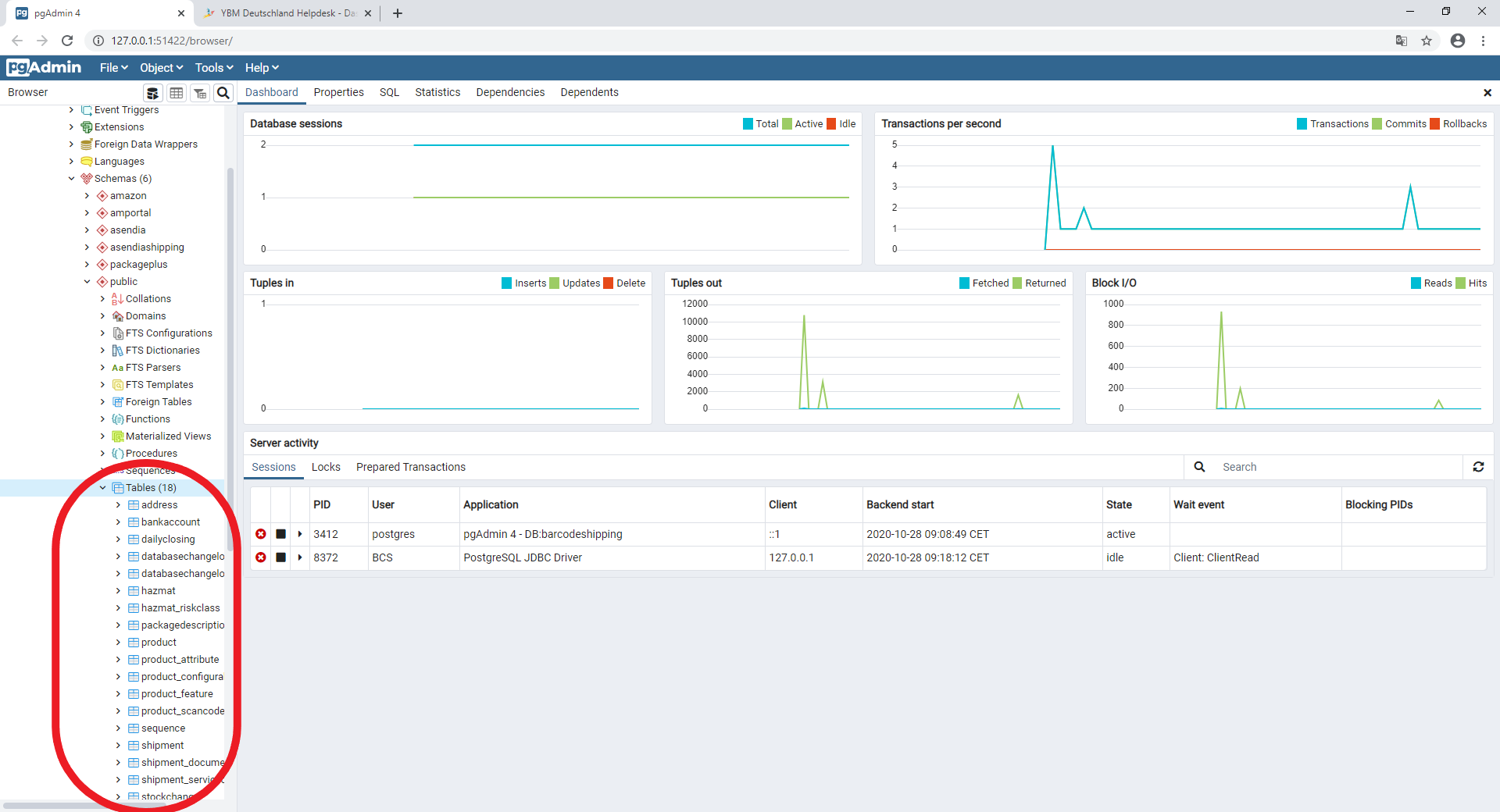
13. Öffnen Sie BarcodeShipping und überprüfen Sie bei Pg-Admin, ob bei der Datenbank barcodeshipping die eigenen Datenbank-Tabellen erstellt wurden. Dann klicken Sie bei Schemas auf den Pfeil und klicken Sie auch bei Public auf den Pfeil. Danach klicken Sie auf den Pfeil bei Tables. Es sollten von BarcodeShipping automatisch mehrere Datenbank-Tabellen erstellt worden sein.
3. Order Item Update Statement
Kann frei formuliert und genutzt werden, um ein UPDATE oder INSERT Statement auszuführen. Beispielsweise, um den Bestand eines Artikels oder den Versandstatus zu aktualisieren.
Die Verbindung ist hergestellt und Sie können Ihre Bestellungen in BarcodeShipping sehen?
Nun können Sie für Ihre Bestellungen Versandlabel erstellen und diese wie gewohnt verschicken.
YBM-Deutschland
Yotta Byte Manager GmbH
Obere Münsterstraße 4
44575 Castrop-Rauxel

